Grackle Docs Guide
SDSU faculty and students have access to Grackle Docs. Grackle Docs is a software that can be utilized as an accessibility checker for Google Docs and Google Slides. For more information on Grackle Docs, visit the following page:
How to Access
Students and Staff can access Grackle Docs by:
- Clicking on the Extensions tab (located between Tools and Help), and then clicking Add-Ons.
- When in the Add-Ons page, locate Grackle Docs under the Approved for You tab. Alternatively, search for Grackle Docs.
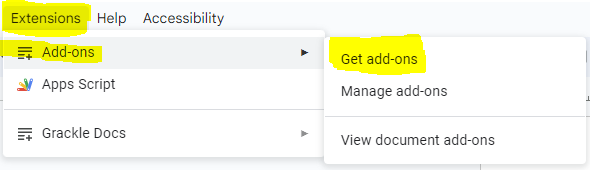
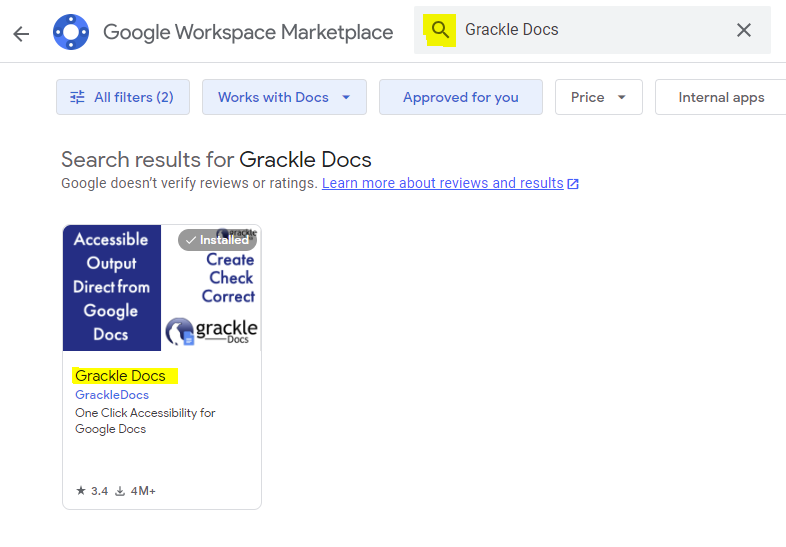
Running and Utilizing Grackle Docs
- Locate Grackle Docs under the Extensions tab, and click to launch
- Hover over Grackle Docs and hit launch, the document will be automatically scanned when opened
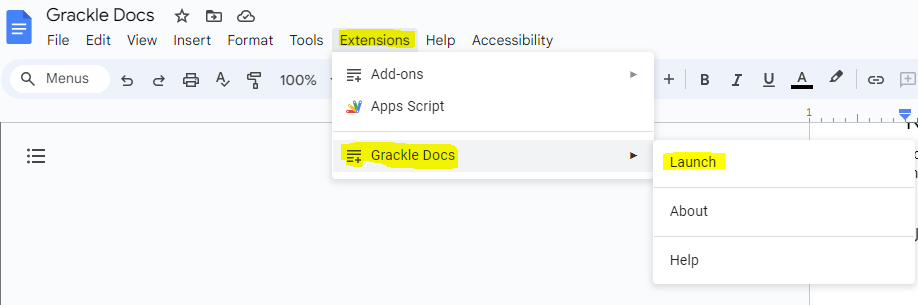
Sections
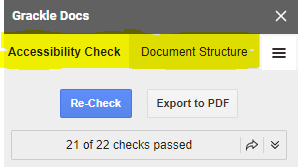
There are two sections that come with Grackle Docs: Accessibility Check and Document Structure.
Accessibility Check
Grackle Docs performs 22 accessibility checks, divided into 6 individual sections. The sections are as follows:
- Document
- Images
- Headings
- Tables
- Landmarks
- Contents
Within these categories, you can click a section and get a drop down menu and see tags and the location of sections that need to be edited. Green check marks indicate that a section is already accessible. Red X marks indicate a section needs to be edited. An orange number with the amount of fixes needed in total for each section is provided as well.
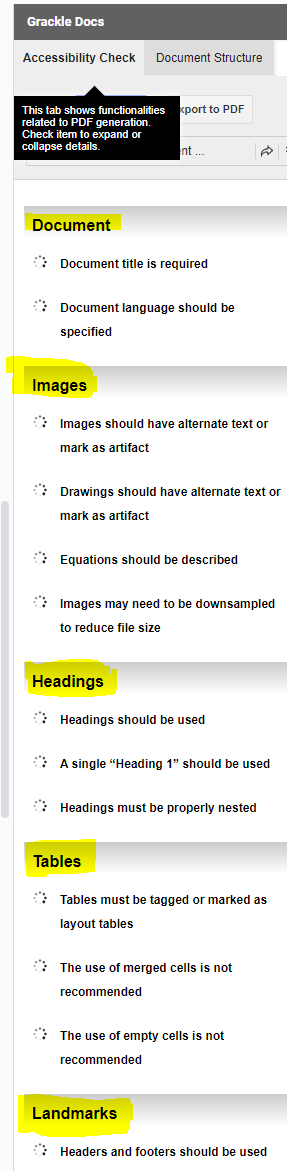
Document Structure
In this section, you can click on the tags and headings of the document and it will take you to the corresponding sections and the headings sections. This is how it will be read out on accessible devices. Here you can see the headings that you put into the document and edit it correctly.
Headings should be organized as follows:
- Heading 1: Document Title
- Heading 2: Category currently being discussed
- Heading 3: Subcategory of Heading 2
- Heading 4: Subcategory of Heading 3
- Heading 5: Subcategory of Heading 4
- Heading 6: Subcategory of Heading 5
Re-Check
Once you have made the changes outlined by Grackle Docs, you can click Re-Check to ensure that those changes met the requirements outlined by Grackle Docs.

