Mac Accessibility
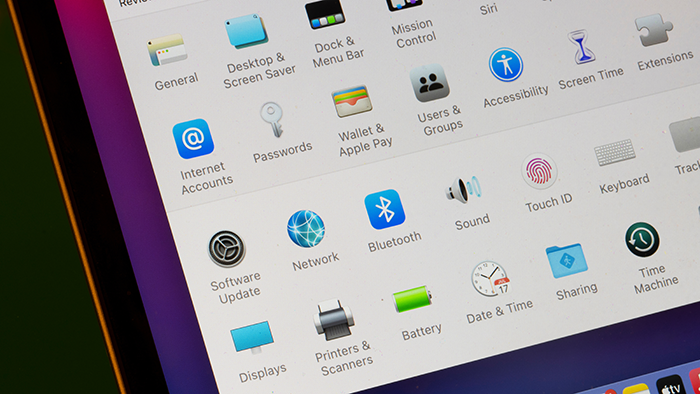
Apple's macOS includes features that aid cognition, vision, hearing, and mobility.
Make it easer to focus and get more things done with your Mac
Text to Speech
If you learn better when you can hear what you’re reading or writing, Text to Speech can help by adding an auditory component to books, websites, or homework assignments. Highlight any text and hear it read aloud in more than 70 voices across 42 languages. You can even adjust the speaking rate.
Type to Siri
If you prefer to communicate by typing, there’s a new accessibility option to set Siri to “Type to Siri” mode to request web searches, send messages, track down documents, set reminders, or even turn on your go-to accessibility settings.
Word Completion
To help with vocabulary and word-building skills, macOS provides word completion in apps like TextEdit and Pages. After typing just a few letters, press the F5 key and macOS suggests words. Select the word you want, and macOS completes it for you.
Simple Finder
With parental controls, Mac can be set up to be easier to use for people with cognitive and learning disabilities. Simple Finder reduces the Dock to just three folders. Teachers can limit the list of apps a student can open to only the ones they choose. And files, folders, and apps are displayed in a single window of neatly arranged icons.
Dictionary
If you have a question about a word or phrase, just look it up in the built-in Dictionary app — from anywhere in macOS. Get quick access to definitions and synonyms that help with grammar, spelling, and pronunciation.
Speech
FaceTime lets you communicate visually, whether through the use of sign language, gestures, or facial expressions. iMessage lets you chat with others via text. And Text to Speech lets you hear words read aloud to help with expressive speech development — or even communicates for you by speaking the words you type.
Make your Mac easier to see or use without a screen
VoiceOver
VoiceOver does more than tell you what’s happening on your Mac. It helps you make things happen. It gives you auditory descriptions of each onscreen element and provides helpful hints along the way — whether you prefer using gestures, a keyboard, or a braille display. And it supports more than 30 languages, including multiple voice options.
VoiceOver in Apps
VoiceOver is unique because it’s not a standalone screen reader. It’s deeply integrated in macOS and all the built-in apps on Mac. And as developers update their apps to take advantage of the accessibility interfaces provided by Apple, their apps can start working with VoiceOver right away.
Audio Descriptions
Watch movies with detailed audio descriptions of every scene on your Mac. Movies with audio descriptions are displayed with the AD icon in the iTunes Store.
VoiceOver Refinements
We’ve refined VoiceOver to make it easier to navigate PDFs, websites, and messages. In Safari, improved conformance with HTML5 accessibility standards allows for more consistent navigation of websites. VoiceOver is now better at reading aloud tagged PDFs and email messages. And if you start reading a website in a different language, VoiceOver can switch to the voice for that language automatically.
VoiceOver Gestures
You can control VoiceOver using many of the same gestures you use with iOS. Touch the trackpad to hear a description of the item under your finger, drag to hear items continuously, and flick to move to the next item. Enable the VoiceOver Trackpad Commander, and the trackpad surface will represent the current window or document, so you can navigate quickly to any corner or edge with a tap.
VoiceOver and the Rotor
VoiceOver features a virtual control called the rotor. Turning the rotor — by rotating two fingers on the trackpad as if you were turning an actual dial — lets you access an array of fully customizable commands. Use it to browse web pages more efficiently and intuitively. The rotor lists common elements like “headings,” “links,” and “images,” and lets you navigate directly to the element of your choosing.
VoiceOver and Braille Support
VoiceOver is the first screen reader to provide plug-and-play support for refreshable braille displays. Plug in or sync one of over 100 compatible displays, and the VoiceOver description is presented to you in braille. In macOS High Sierra, you can edit seamlessly in Grade 2 Braille, viewing your edits in the context of the actual line of text. Converting between braille and text happens automatically so you see only Grade 2 Braille. VoiceOver is also the only screen reader that supports more than one braille display at a time. So in a meeting or class, you can present what’s on your screen to multiple braille users simultaneously. And for sighted users who sit alongside you, there’s an onscreen braille panel that displays both braille and plain-text versions of the descriptions spoken by VoiceOver.
Dictation
Dictation lets you talk where you would type — and it works in over 40 languages. So you can reply to an email, search the web, or write a report using just your voice. Navigate to any text field, activate Dictation, then say what you want to write. macOS also comes with more than 50 editing and formatting commands. So you can turn on Dictation and tell your Mac to bold a paragraph, delete a sentence, or replace a word. You can also use Automator workflows to create your own Dictation commands.
Siri
Siri helps you do more with your desktop. Ask Siri to send messages, track down files, create reminders, search the web, and even turn on and off VoiceOver and Invert Colors, without interrupting what you’re doing on the keyboard. And because Siri is integrated with VoiceOver, you can ask it to find a file and hear the answer read out loud. If you prefer to communicate by typing, there’s also a new accessibility option to set Siri to “Type to Siri” mode.
Zoom
Zoom is a powerful built-in magnifier that lets you enlarge your screen up to 20 times, so you can better see what’s on the display. Set up a shortcut for quickly zooming in and out by selecting “Use scroll gesture with modifier keys to zoom” in the Zoom pane of Accessibility in System Preferences. You can zoom using full screen or picture-in-picture, allowing you to see the zoomed area in a separate window while keeping the rest of the screen at its native size. A shortcut key lets you pan the screen without moving the pointer while zoomed in. macOS can also flash the screen for notifications offscreen or speak text under your pointer. The hardware acceleration engine lets you boost the size of everything on your screen — text on a web page, family photos, a place on a map.
Cursor Size
macOS lets you magnify your cursor so it’s easier to see where you are and follow along as you move around your Mac. Set the cursor size once and it stays magnified even when its shape changes. And when you swipe back and forth on your trackpad or quickly shake your mouse, the pointer grows so it’s easier to locate.
Contrast Options
If a higher contrast or a lack of color helps you better see what’s on your display, macOS lets you invert colors or enable grayscale onscreen. Once you set your preferences, they apply systemwide, so you get the same view in every app. You can also turn on Increase Contrast to enhance definition and reduce transparency in some apps.
Reduce Motion
If you’re affected by the motion of screen elements, you can turn on Reduce Motion to decrease movement in areas like Spaces, Notification Center, and the Dock.
Make your Mac easier to hear or use with alternatives to sound
Closed Captions
Watch movies, TV shows, videos, and podcasts using closed captioning, a feature supported in macOS apps like iTunes and QuickTime. Just look for the small CC icon to buy or rent captioned movies from the iTunes Store or find captioned podcasts in iTunes U. You can even customize captions with different styles and fonts, including styles that are larger and outlined.
Mono Audio
When you’re using headphones, you may miss some audio if you’re hard of hearing or deaf in one ear. That’s because stereo recordings usually have distinct left- and right-channel audio tracks. macOS can help by playing both audio channels in both ears, and letting you adjust the balance for greater volume in either ear, so you won’t miss a single note of a concerto or word of an audiobook.
Screen Flash
Instead of playing an alert sound, your Mac can flash its screen when an app needs your attention. Screen Flash automatically works with every app that uses the system beep. So there’s nothing more for you to do once you set it up.
Messages with iMessage
iMessage lets you start up a conversation without needing to say or hear a word. Send unlimited messages to anyone on an iPhone, iPad, iPod touch, Apple Watch, or Mac. Or send a group message to keep everyone in the loop. You can also share photos, videos, locations, links, or the occasional smiley.
Make your Mac to use if have limited reach or strength
Accessibility Keyboard
Now you can navigate macOS with minimal use of a physical keyboard. The new Accessibility Keyboard is a customizable, onscreen keyboard that gives users with mobility impairments more advanced typing and navigation capabilities. It also supports head-tracking hardware to move the cursor and select or drag onscreen items. And the Accessibility Keyboard has full Dwell support, allowing all of macOS to be used without ever needing to click a mouse button.
Siri
Siri helps you do more with your desktop. If you prefer to communicate by typing, there’s a new accessibility option to set Siri to “Type to Siri” mode and make requests using a physical or onscreen keyboard. Enter requests to search the web, send messages, locate documents, create reminders, and even turn on and off various accessibility settings using a physical or onscreen keyboard. And, you can use predictive typing to help predict the next word based on your typing.
Switch Control
Switch Control is a powerful accessibility technology for anyone with extensive physical and motor skill limitations. Built directly into macOS, it gives you the ability to navigate onscreen keyboards, menus, and the Dock using a system commonly referred to as scanning. Create your own custom panels and keyboards, systemwide or app by app, to provide you with the most efficient access to your Mac. You can use a variety of adaptive devices, such as a switch, a joystick, a keyboard space bar, or even a single tap on the Multi-Touch trackpad, for easy control.
Platform Switching for Switch Control
Switch Control supports Platform Switching, which allows you to use a single device to operate any other devices you have synced with your iCloud account. So you can control your Mac directly from your iPhone or iPad, without having to set up your switches on each new device.
Sticky Keys
Sticky Keys combines your keystrokes for you by letting you press keys one at a time, instead of simultaneously, to enter commands. Enter a key combination — such as Command-S (for Save) — and macOS displays each pressed key, accompanied by a sound effect, so you can make sure the right keys are entered.
Slow Keys
Slow Keys adjusts the sensitivity of the keyboard to process only the keystrokes you mean to make. It builds in a delay between when a key is pressed and when it’s entered. You can adjust the delay and choose to have a sound play when a key is entered.
Mouse Keys
If you have difficulty using a mouse or trackpad, use Mouse Keys to control the cursor with the numeric keypad. Press a number key as the mouse button, and use other number keys to move around the screen or to drag and drop items. Easily navigate menus, the Dock, and all your windows.
Dictation Commands
macOS has more than 50 editing and formatting commands. So you can turn on Dictation and tell your Mac to bold a paragraph, delete a sentence, or replace a word. You can also use Automator workflows to create your own Dictation commands.

