IOS Accessibility
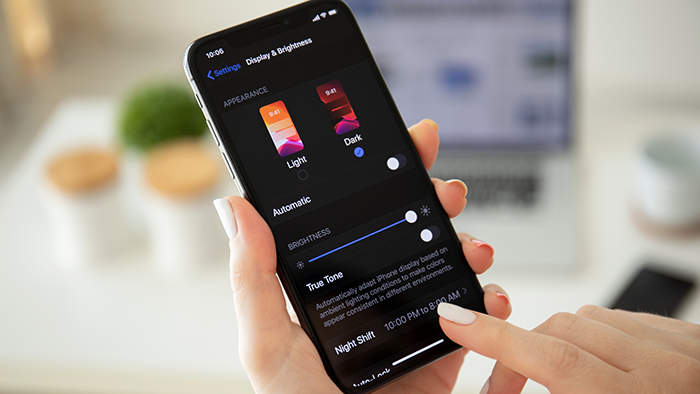
Make it easer to focus and get more things done with iOS
Reading Support
If you learn better when you can hear what you’re reading or writing, features like Speak Screen, Speak Selection, Typing Feedback, and Predictive Text can help by adding an auditory component to text. Turn on Speak Screen and swipe down from the top of the screen with two fingers, or just tell Siri to Speak Screen, to have all the content on pages read back to you. Or use Speak Selection to highlight the specific range of text that you want to hear, in colors that you can customize. Then follow along as highlighted words, sentences, or words within each sentence are read aloud. And with Typing Feedback activated, each letter you type on the keyboard is spoken aloud as well. You can also use Predictive Text, which suggests word options that you can listen to and choose from to get help with spelling.
Speak Screen
If you have a hard time reading the text on your iPhone, use Speak Screen to read your email, iMessages, web pages, and books. Turn on Speak Screen and swipe down from the top of the screen with two fingers, or just tell Siri to Speak Screen and have all the content on the page read back to you. You can adjust the voice’s dialect and speaking rate, and have words, sentences, or words within sentences highlighted as they’re being read.
Dictation
Dictation lets you talk where you would type. Tap the microphone button on the keyboard, say what you want to write, and your iPhone converts your words (and numbers and characters) into text. So it’s easy to type an email, note, or web address — without typing at all.
Siri
Siri helps you with the things you do every day. All you have to do is ask. Say something like “Tell Lucy I’m running late” or “Remind me to make reservations for Saturday.” If you prefer to communicate by typing, there’s a new accessibility option to set Siri to “Type to Siri” mode to request web searches, send messages, track down documents, set reminders, or even turn on your go-to accessibility settings.
Dictionary
Say you’re reading an article on astronomy and are stuck on some terminology. Just look it up — dictionary definitions are integrated into iOS. Get quick access to definitions and commonly used phrases to help with spelling, pronunciation, and grammar.
Safari Reader
For some students, navigating the web can be a sensory overload. Safari Reader reduces the visual clutter. It strips away ads, buttons, and navigation bars, allowing you to focus on just the content you want. And Safari Reader works with Speak Selection and VoiceOver to provide auditory reinforcement for what you’re seeing.
Guided Access
Guided Access helps people with autism or other attention and sensory challenges stay focused on the task (or app) at hand. With Guided Access, a parent, teacher, or therapist can limit iPhone to stay on one app by disabling the Home button, and limit the amount of time spent in an app. You can even restrict access to the keyboard or touch input on certain areas of the screen. So wandering taps and gestures won’t distract from learning.
Make your device easier to see or use without a screen
VoiceOver
VoiceOver is a gesture-based screen reader that lets you enjoy using iPhone even if you don’t see the screen. With VoiceOver enabled, just triple-click the Home button to access it wherever you are in iOS. Hear a description of everything happening on your screen, from battery level to who’s calling to which app your finger is on. You can also adjust the speaking rate and pitch to suit you.
- VoiceOver basics
- Use iPhone with VoiceOver
- Make phone calls with VoiceOver
- Read math equations
- Use VoiceOver with Safari
- Use VoiceOver with Maps
- Learn VoiceOver gestures
- Edit videos and voice memos with VoiceOver
- Use the VoiceOver rotor
- Use the onscreen keyboard
- Write with your finger
- Type onscreen braille
- Use VoiceOver with an Apple Wireless Keyboard
- Support for braille displays
Zoom
Zoom is a built-in screen magnifier that works wherever you are in iOS. And it works with all apps from the App Store. Turn Zoom on for full-screen or picture-in-picture view, allowing you to see the zoomed area in a separate window while keeping the rest of the screen at its native size. You can adjust the magnification between 100 and 1500 percent and access multiple filter options in either view. While you’re zoomed in, you can use all the familiar gestures to navigate your iPhone. And Zoom works with VoiceOver, so you can better see — and hear — what’s happening on your screen.
Magnifier
Magnifier works like a digital magnifying glass. It uses the camera on your iPhone to increase the size of anything you point it at, so you can see the details more clearly. Use the flash to light the object, adjust filters to help you differentiate colors, or snap a photo to get a static close-up.
Font Adjustments
When you activate Larger Dynamic Type, the text inside a wide range of apps, including Calendar, Contacts, Mail, Messages, Music, Notes, and Settings, and even some third‑party apps, is converted to a larger, easier‑to‑read size. Apps adapt to accommodate larger font sizes so text remains legible and clear as it grows. And you can choose bold text to make the text heavier across a range of built‑in applications.
Speak Screen
If you have a hard time reading the text on your iPhone, use Speak Screen to read your email, iMessages, web pages, and books. Turn on Speak Screen and swipe down from the top of the screen with two fingers, or just tell Siri to Speak Screen and have all the content on the page read back to you. You can adjust the voice’s dialect and speaking rate, and have words, sentences, or words within sentences highlighted as they’re being read.
Dictation
Dictation lets you talk where you would type. Tap the microphone button on the keyboard, say what you want to write, and your iPhone converts your words (and numbers and characters) into text. So it’s easy to type an email, note, or web address — without typing at all.
Siri
Siri helps you with the things you do every day. Siri can send messages, place phone calls, schedule meetings, and even turn on and off VoiceOver, Guided Access, and Invert Colors. And because Siri is integrated with VoiceOver, you can ask where the nearest sushi restaurant is and hear the answer read out loud. If you prefer to communicate by typing, there’s a new accessibility option to set Siri to “Type to Siri” mode.
Accessibility Shortcuts
The redesigned Control Center is customizable, so you can easily add and organize shortcuts for the tools and settings you use the most. For example, you can add a quick link to Magnifier so it’s always handy, or add a Text Size control so you can adjust text size on the fly without leaving the app you’re using. You can also turn on Guided Access or get to all the Accessibility Shortcuts you have enabled.
Make your device easier to hear or use with these visual alternatives to sound
Mono Audio
When you’re using headphones, you may miss some audio if you’re hard of hearing or deaf in one ear. That’s because stereo recordings usually have distinct left- and right-channel audio tracks. iOS can help by playing both audio channels in both ears, and letting you adjust the balance for greater volume in either ear, so you won’t miss a single note of a concerto or word of an audiobook.
Software TTY
iOS lets you make and receive TTY phone calls from your iPhone without the need for TTY hardware. Transcripts are saved in the call history of the Phone app. And there’s even a special keyboard that includes shortcut keys for common TTY prompts such as “GA” and “SK.”
Visible and Vibrating Alerts
iPhone lets you know when something’s up, in a way you’ll notice. It delivers both visual and vibrating alerts for incoming phone and FaceTime calls, new text messages, new and sent mail, and calendar events. You can set an LED light flash for incoming calls and alerts. Or have incoming calls display a photo of the caller. Choose from different vibration patterns or create your own.
Type to Siri
Siri helps you with the things you do every day. And now in iOS 11, there’s a new accessibility option to set Siri to “Type to Siri” mode. You can use your onscreen keyboard to ask questions, set up reminders, issue commands, and more.
Closed Captions
Watch movies, TV shows, and podcasts with closed captions. Just look for the CC icon to buy or rent captioned movies from the iTunes Store or find captioned podcasts in iTunes U. Download straight to your iPhone to watch on the go. iOS also supports open captions and subtitles. You can even customize captions with different styles and fonts, including styles that are larger and outlined for better legibility. For those who are deaf-blind, iPhone lets VoiceOver users access closed caption and subtitle tracks through their braille displays.
Make your device easier to use if have limited reach or strength
Switch Control
Built directly into iOS, Switch Control is a powerful accessibility technology for anyone with extensive physical motor limitations. Switch Control allows you to navigate sequentially through onscreen items and perform specific actions using a variety of Bluetooth-enabled switch hardware. It also has features like expanded word prediction and a media playback menu to make it easier to use. And Switch Control is customizable for both beginners and advanced users — you can simplify existing actions or create your own.
- Switch Control overview
- Add a switch and turn on Switch Control
- Basic techniques
- Item scanning
- Point Scanning
- Settings and adjustments
Siri
Siri helps you with the things you do every day. Siri can send messages, place phone calls, schedule meetings, and even turn on and off VoiceOver, Guided Access, and Invert Colors. And because Siri is integrated with VoiceOver, you can ask where the nearest sushi restaurant is and hear the answer read out loud. If you prefer to communicate by typing, there’s a new accessibility option to set Siri to “Type to Siri” mode.
Dictation
Dictation lets you talk where you would type. Tap the microphone button on the keyboard, say what you want to write, and your iPhone converts your words (and numbers and characters) into text. So it’s easy to type an email, note, or web address — without typing at all.
AssistiveTouch
iPhone is remarkably intuitive and easy to use. AssistiveTouch lets you adapt the Multi-Touch screen to your physical needs. So if you need to change some gestures, like pinch, you can make them accessible with just a tap of a finger. You can create your own gestures and even customize the layout of the AssistiveTouch menu. And if you want an alternative to pressing the Home button, you can activate it with an onscreen tap. Gestures like rotate and shake are available even when your iPhone is mounted on a wheelchair. And iOS devices support a number of third-party assistive devices that help you interact with your iPhone, iPad, and iPod touch.
Touch Accommodations
With Touch Accommodations you can adjust how the screen responds to your touch. Control how long you touch before it’s recognized or whether repeat touches are ignored. So you can put your finger down anywhere on the screen and move to the item you want without mistakenly performing an action.
Hardware Keyboard Support
When using a physical keyboard, you can turn on Sticky Keys to combine your keystrokes, allowing you to press one key at a time instead of pressing them together. Or use Slow Keys to adjust the amount of time between when a key is pressed and when it is activated — so your iPhone processes only the keystrokes you mean to make.
Support for Third‑Party Keyboards
Swipe rather than type, or go old school with the classic keyboard layout. Developers can format keyboards for use within their own apps. And now that new keyboards are available, you can choose your favorite input method or layout systemwide.

