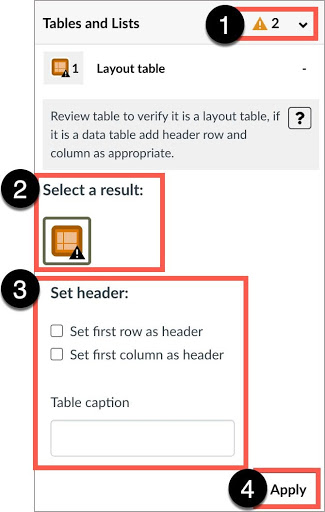Accessibility
Pope Tech Instructor Accessibility Guide - Pilot
Pope Tech Instructor Accessibility Guide is an accessibility remediation tool being piloted in Canvas at San Diego State University. This tool provides instructors with a quick and simple way to check for and fix certain accessibility concerns in Canvas content.
If you are interested in piloting this tool and gaining access to it within Canvas, please send an email to Jon Rizzo ([email protected]) or Liesl Boswell ([email protected])
Key benefits:
- Testing Canvas content for accessibility concerns is one click away.
- Accessibility errors in Canvas can be easily edited and fixed—with minor work and in minimal time.
- Pope Tech also provides simple feedback!
What can be tested?
- Canvas pages
- Syllabus
- Quiz descriptions
- Discussion Topics
- Assignments
- Announcements
What is scanned?
- If headers are present or skipped
- Flags suspicious alt text for images (contains “image of”, “image”, etc.)
- Color contrast between text and highlighted colored-background
(Note: doesn’t check color contrast in images) - If font size is readable
- Flags undescriptive links such as “click here”, “link”, “more”, “read more”
- Flags redundant links wed
- Flags tables that lack at least one header and caption.
- Flags potential Youtube, Canvas embedded video and Canvas embedded audio to bring awareness media will need to be manually reviewed
- Flags potential inaccessible files that need to be manually review
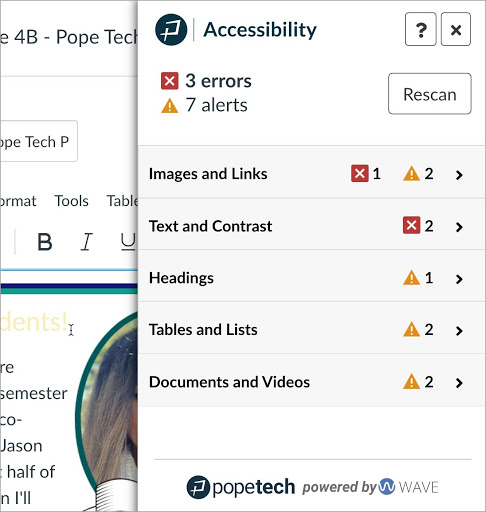
How do I use Pope Tech?
Using Pope Tech is simple and intuitive. Below you can see a short guide on how to launch the Pope Tech interface in Canvas. The rest of the tabs provide more detailed examples and guides.
Step 1: Open Pope Tech
To test a page for accessibility concerns, simply activate Pope Tech by selecting on the icon next to the Cancel and Save buttons on the page while the page is in "Edit" mode. Pope Tech works even when a page is not published.
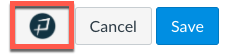
Step 2: Become Familiar with Pope Tech Interface
Once Pope Tech is activated, the Pope Tech menu will appear on the right-hand side of the screen. At the top of the interface, the number of errors and alerts will need to be addressed.
- Errors are accessibility errors and should be remediated.
- Alerts are suspicious areas. Alerts may or may not be an accessibility error. Nonetheless, the user should review them and fix as needed.
- Rescan can be used once errors and alerts are fixed. This will allow the user to scan the page a second time and verify that all the fixes were applied correctly.
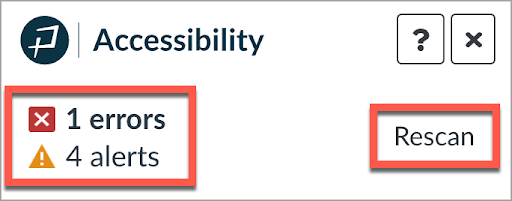
Note: Files, videos, and audio will always be listed as alerts, as these require manual review with human eyes!
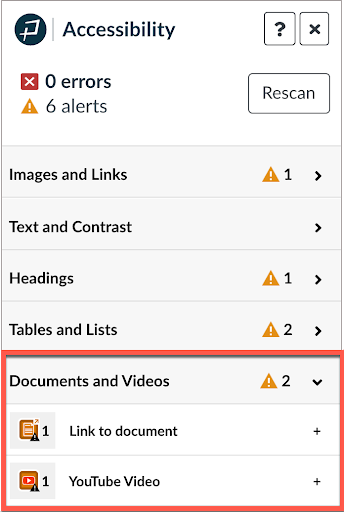
In the Pope Tech interface, results are organized by the following categories:
- Images and Links
- Text and Contrast
- Headings
- Tables and Lists
- Documents and Videos
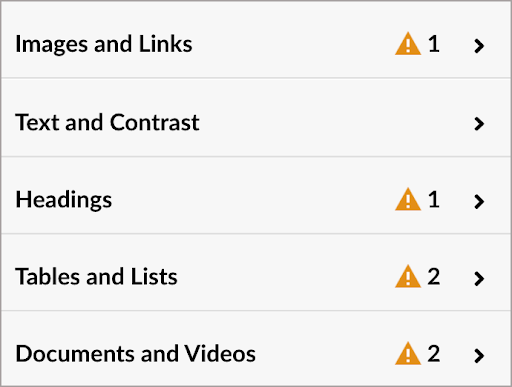
Each of the areas can be expanded to show the errors or alerts. To expand, simply select the arrow displayed next to the category name.
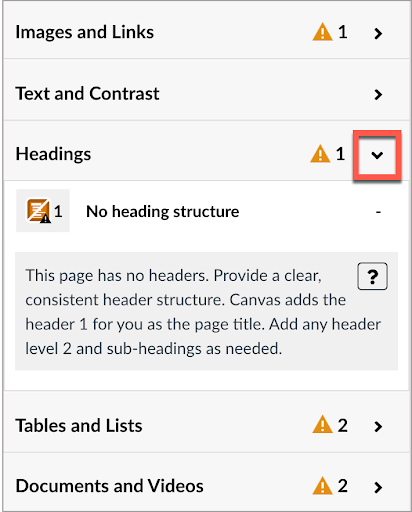
Once you can expand a category, Pope Tech will display details of the issues.
You will also be presented with fields and tools for fixing these issues. To view the error results; and how to fix them, click anywhere between the icon and the plus "+" sign. This is the area within the red frame in the next image.
Note: Selecting any icons inside the Pope Tech interface will highlight the indicated content on the Canvas page.
Step 3: Start Fixing! Then Rescan
- Select a category to address. The menu expands to display:
- Alert or Error Description
- Number of results
- Accessibility application field to remediate alerts and errors.